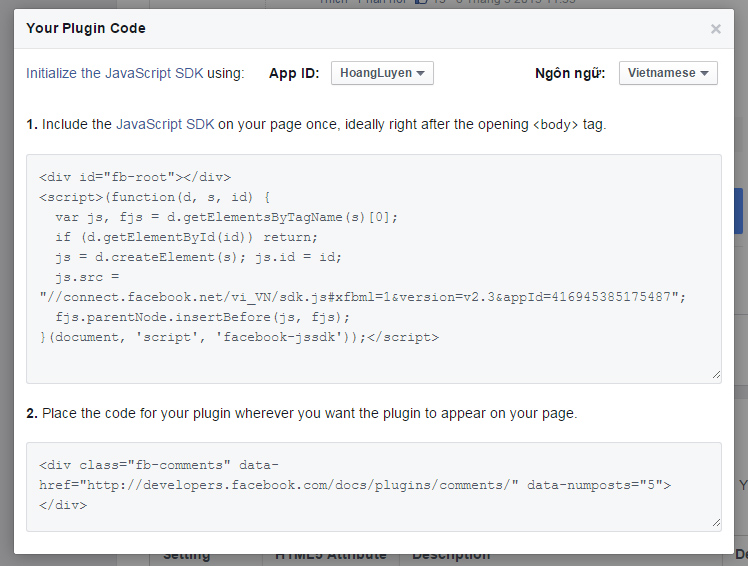Thủ thuật blog chuyển hướng URL tự động đến 1 trang web khác
Hướng dẫn tự động chuyển hướng URL của blog sang một link mới, 1 trang web mới sau 1 thời gian cố định.Khi khách truy cập vô blog thì sau 1 thời gian nào đó sẽ tự động chuyển hướng sang link khác.Cách 1: Copy đoạn script sau...