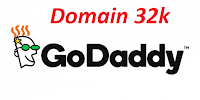[tintuc]
[/tintuc]
InterServer là công ty nước ngoài có trên 17 năm kinh nghiệm cung cấp dịch vụ hosting. Qua tìm hiểu mình thấy dịch vụ hosting cũng khá ổn.
Như admin trang hocthuthuat.com tuyên bố sử dụng InterServer. Mình truy cập thử thấy tốc độ cũng khá nhanh.
Nhưng mình nói luôn nhược điểm của dịch vụ hosting ở đây:
Nó chỉ có location ở Mỹ. Do vậy bạn phải sử dụng Cloudflare để cải thiện tốc độ truy cập ở Việt Nam. Còn nếu làm website tiếng Anh thì ngon rồi.
Bạn admin kia bảo khi đứt cáp xảy ra truy cập vẫn ổn. Nhưng với location ở tận Mỹ thì khả năng cao là ảnh hưởng.
Nhưng bù lại dịch vụ ở đây có giá trên cấu hình khá tốt.
Với bạn làm website WordPress bạn nên quan tâm tới 2 dịch vụ hosting phổ biến: Standard Web Host và VPS.
Standard Web Host
InterServer chỉ cung cấp một gói duy nhất. Không có gói thấp gói cao gì cả.
Thông số và chi tiết cụ thể:
- Không giới hạn dung lượng
- Không giới hạn băng thông
- Không giới hạn website lưu trữ
- Không giới hạn địa chỉ email
- Sử dụng cPanel tiêu chuẩn
- Có thanh toán hàng tháng
- Hoàn tiền trong 30 ngày nếu không hài lòng
- Sử dụng web server LiteSpeed thay vì Apache đảm bảo tốc độ tối ưu
- Chứng chỉ SSL miễn phí
- Chuyển host miễn phí
- Mua tên miền đi kèm chỉ $1.99
Hỗ trợ cũng thấy mọi người đánh giá nhanh gọn qua live chat, email ticket
Giá gói host này chưa giảm là 5$/tháng. Bạn có thể sử dụng mã giảm giá bên dưới thì giá hosting chỉ còn 1.99$/tháng.
Không giống như nhiều nhà cung cấp khác, đây là giảm giá trọn đời. Nghĩa là khi bạn gia hạn giá vẫn giữ nguyên khi bạn đăng ký.
Lưu ý: Đây là chương trình khuyến mại chỉ dành cho khách hàng mới.
Cách sử dụng mã giảm như sau
Đi tới Interserver.net. Đăng ký gói Standard Web Hosting.
Nếu bạn mua tên miền giá rẻ kèm theo, thì nhập vào tên miền. Click Continue
Nhập vào địa chỉ email và mật khẩu để đăng ký một tài khoản. Click Create Account and Continue để tiếp tục.
Tiếp theo, nhập vào thông tin liên hệ của bạn. Click nút Continue
Cuối cùng là bước thanh toán.Ở đây bạn mới có thể nhập vào mã giảm giá.
Đối với Interserver.net bạn đăng ký càng dài càng tiết kiệm. Ví dụ nếu bạn đăng ký 3 năm ngoài giảm $1.99/tháng bạn còn giảm thêm 20$. Giá cuối cùng chỉ 57.31$ (1.59$/tháng).
Nhưng phần lớn mọi người đăng ký một năm. Đây là giá thuê một năm sau khi sử dụng mã giảm giá. Năm sau bạn lại thanh toán tiếp số tiền như vậy.
VPS
Ngoài dịch vụ standard web hosting, Interserver còn cung cấp dịch vụ VPS. Dịch vụ VPS bao gồm cả Linux Hosting và Windows Hosting (giá chỉ 10$/tháng miễn phí windows bản quyền -mức giá khá tốt).
Đối với VPS Linux giá bắt đầu 6$/tháng với cầu hình: 1 lõi, RAM 1GB, dung lượng 25GB, băng thông 1TB. Giá này cho OpenVZ. Còn nếu bạn chọn KVM giá sẽ lên 8$. Mức giá này cũng không ngon lắm.
Để trải nghiệm dịch vụ VPS bạn có thể dùng mã giảm giá TRYINTERSERVER để trải nghiệm VPS với giá 0.01$/tháng đầu tiên.
Chúc bạn thành công!
Nếu bạn cần một dịch vụ hosting nước ngoài chất lượng và độ ổn định cao không coi giá cả là ưu tiên số một thì cứ chọn dịch vụ ở đây mà chiến.
Nếu bạn đã dùng hosting ở đây, mình rất muốn quan điểm của bạn ở phần bình luận bên dưới.